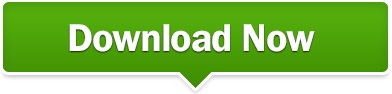Windows Diskless Install
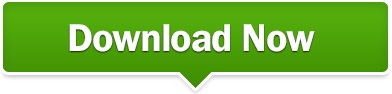
I am trying to install Windows 7 to iSCSI targets that will be booted by diskless clients via iPXE. To do this, I need to setup.wim boot and install images in WDS. How to download Windows 7 diskless COA and install in Virtual Machine? Thanks Emmanuel.
Here's a screen shot of my Tiny PXE Server running. The ProxyDhcp and HTTPd checkboxes are checked, and IP Pool Size is set to 0, since my wireless router serves as DHCP server, so I don't need this functionality from Tiny PXE Server. I also have a static IP assigned to the server box NIC.
The iscsi.ipxe script is transferred from the server to the diskless client via TFTP. Depending on where iscsi.ipxe is located, the config.ini for Tiny PXE Server needs to have a line to specify the root folder to be used by TFTPd. For example: root=C: TFTProot. Congratulations, sig8! Adding a second sanboot command into iscsi.ipxe script.may.
work. You need to set up the win10A target to include only the MAC address of client1's NIC as initiator, and the win10B target to include only the MAC address of client2's NIC. Then, when client2 attempts to diskless boot, the first sanboot command intended for client1 would fail, but the second sanboot command should work. I haven't tried this myself, and would be interested to hear if it works for you. I think this can work. If client1 and client2 will be running different apps, then in addition to separate targets for each client, there should be two VHDX files.
This enables each client to boot Win10 and auto-launch different apps (HQPlayer, etc.) i.e. Customized independent of the other client, and should also minimize Windows activation issues. The service/driver name for your Intel x520 is likely ixn65x64.
I don't have an Intel x520 myself, but I looked up the name by checking INF files within Intel's Ethernet driver package. My subjective impressions: Listened for the first time last night with pxe boot and Mellanox fiber NIC in NAA. Was little disappointed, it seemed as if noise level increased a bit, gave it few hours, this morning also it was the same. I know diskless boot cannot do that, so the only difference was the NIC. I was using Intel x520 before in my NAA, but since it did not boot on iSCSI, I placed Mellanox in NAA to set it up for PXE per instructions here and it booted up as reported earlier.
So I thought let's put the Intel back in NAA and see what that dose, but it was flashed to do iSCSI, I had some ideas about the commands, so I flashed it to do PXE (jabbr will be proud). I found this on-line guide very helpful for Intel x520 flash utility: Now I can say that there is a decent improvement in SQ, and I am staying here. My this Intel NIC does have the sticker in the back suggesting it is authentic. My other Intel NIC which was in HQPC did not have the sticker (whatever that means).
. Diskless Boot Technology Background Diskless boot is a technology based on IP (Internet Protocol), UDP (User Datagram Protocol), DHCP (Dynamic Host Configuration Protocol) and TFTP (Trivial File Transfer Protocol). It requires two computers: diskless boot server and client. The client is a computer you want to diskless boot up on LAN, while the server is a combination of DHCP server and TFTP server. It responds requests from diskless stations over network, allocates IP addresses via DHCP for them, pushes necessary data to these stations so that they can boot on LAN even without a harddisk. CCBoot support diskless internet cafe and diskless solution cybercafe.
If using diskless boot solution, the boot process is as bellow:. Power on,. Load BIOS,. PXE stack built-in the NIC (Network Information Center),. Download NBP (Network Boot Program) from server to client's RAM by TFTP,. NBP's responsibility to perform the next step (a.k.a.

2nd stage boot). As an administrator responsible for a network of about dozens of computers or more, Diskless boot program will drastically reduce your daily workload. If you want to install or upgrade various softwares for all computers in the network, you just need to do it one time and all computers can get changed. It can also bring you enhanced Disaster Recovery solutions, all computers will get into a clean OS after reboot. Benifits of Diskless Boot Solution.
Reduce initial capital and implementation costs, reduce power and cooling requirements, reduce complexity and risk. Accelerate deployments, upgrades, and server repurposing. Implement enhanced Disaster Recovery solutions. Using CCBoot to Build a Diskless Boot Server. Install Diskless Boot Server with CCBoot - An all-in-one Diskless Boot Software Download diskless boot software - CCBoot server installation package from -.
Launch ccbootsetup.exe on the diskless boot server and keep press the next button to the end. Figure 1 CCBoot will use the following ports - 67 (DHCP), 69 (TFTP), 3260 (iSCSI), 1000 (Image Upload), 8001 (Service Control). You need to open these ports in the firewall of the diskless boot server.
Since CCBoot v2.1, you also need to open port 66. V2.1 uses port 66 as DHCP backup. Note: Please shut down the other DHCP services on the LAN especially the DHCP service in the router. Launch CCBoot and you will get the main interface as bellow: Figure 2. Initialize the Diskless Boot Server Demo Environment Server IP: 192.168.1.10 Gateway: 192.168.1.1 DNS Address: 192.168.1.1 IP Mask: 255.255.255.0 DHCP Range: 192.168.1.101-192.168.1.254 Launch the diskless boot software - CCBoot, menu 'Options' - 'Options Wizard' and configure step by step as bellow: Figure 3 You need to select the correct local IP address as 'DHCP Server IP'. Press 'Scan DHCP' to check if there are other DHCP services on the LAN.
You need to stop other DHCP services on the LAN. Figure 4 Set 'Server IP Address'. Normally, it’s the same as 'DHCP Server IP'.
Set 'Write-back File Path' and 'Image Save Path' as you want. 'Write-back File Path' is used to store the diskless booted clients’ write-back data. You’d better use a big volume hard disk as 'Write-back File Path'.
This disk should be formatted as NTFS and 64K bytes per cluster. 'Image Save Path' is used to store the boot images. This disk should be also formatted as NTFS and 64K bytes per cluster. You’d better use a fast speed hard disk as 'Image Save Path'. For example, use an SAS hard disk.
Figure 5 Keep default values in 'Server Cache Settings'. Figure 6 Keep default values in 'Other Settings'. Press the 'Finish' button and confirm the popup dialog box. Create Image for Diskless Boot Windows XP To diskless boot Windows XP over network with the diskless boot software - CCBoot, we first of all need to create a system image and here're the steps -. Choose one client PC as master PC used to create diskless boot image.
Attach a hard disk on the PC. Delete all partitions first. Allocate a small MBR partition about 40G size and leave the rest unallocated. Format the 40G partition with NTFS. Install Windows XP and the latest SP into this partition. After complete Windows installation, open the local area connection network properties and configure as bellow: Figure 7 Click 'Properties'. Figure 8 Select 'Internet Protocol (TCP/IP)' and click 'Properties'.
Figure 9 Select 'Obtain an IP address automatically' and 'Obtain DNS server address automatically', then click 'OK' to save. On the CCBoot diskless boot server you will find a client in the client list (Figure 10) that was added by CCBoot automatically when the client PC got IP address from the CCBoot DHCP service. Figure 10. Double click the client to edit and check both 'Enable Upload Image' and 'Keep Write-back File' (Figure 11), when press 'save' button it will ask you 'Are you sure to delete write-back file?'
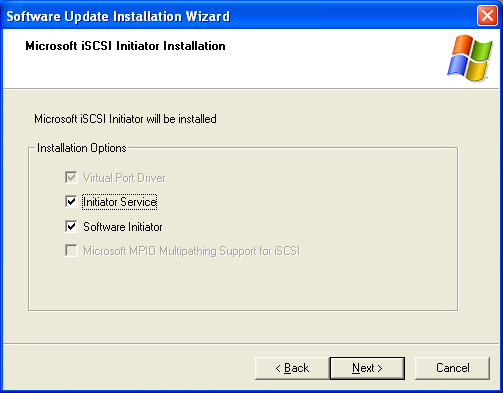
Just press 'No'. Figure 11.
Diskless Workstations
Download CCBoot client installation package from:. Launch ccbootsetupclient.exe and keep press the next button to the end.
Then launch CCBoot client and you will see the main interface as bellow (Figure 12). Figure 12. Press the 'Install CCBoot Client' button. After finished, it will require reboot system.
Reboot the client PC. After reboot, launch CCBootClient again, input the correct 'Server IP address', it should be the IP address of the PC on which CCBoot server has been located. Input the image file name as you want in the 'Image File Name'. Press the 'Upload Image' button to upload the image to the CCBoot server.
Then CCBoot will create an image in the server 'Image Save Path'. Note: CCBoot supports two types image file format. It supports VMDK if you are using Windows 2003 as CCBoot server system. It will support both VMDK and VHD if you are using Windows 7 or Windows 2008. As you can see in Figure 12, the file format depends on what you have set for 'Image File Name'.
For example, 'XP01.vmdk' and 'XP01.vhd'. Diskless Boot Windows XP on LAN. On CCBoot diskless boot server, double click PC101 (Figure 10) to open the master PC’s properties dialog box, uncheck 'Enable Upload Image' and 'Keep Write-back File'. Remove the HDD from the master PC, set it firstly boot from LAN (or network, PXE rom, or some similar settings) in BIOS settings so that it will start network boot to diskless boot Windows XP.(Figure 13). Figure 13.
The first time you diskless boot Windows XP on the master PC, you can modify its computer name (Figure 14). Figure 14 Set the computer name as you wish then press enter key to boot it (Figure 15). Figure 15. On CCBoot server, 'Options' - 'Settings' - 'Default Client Settings' - 'Disk Group' - press the ' button, select 'XP01.vmdk' as the default boot image in 'System Image Selection' section. Do the same as Step 2 and Step 3 for other client PCs with the same specifications as the master PC to diskless boot Windows XP for them. Diskless Boot Windows 7 and Vista Related reading: How to configure diskless server?